-
[프로그래밍 첫걸음, C 언어에서 시작하기] 개발환경 구축코딩/프로그래밍 첫걸음, C 언어에서 시작하기 2024. 11. 22. 09:46
C 언어를 배우기 위해서는 먼저 C 언어 개발 환경을 세팅해야 합니다.
다들 이미 잘 아시다시피 컴퓨터는 0과 1로만 이루어진 데이터를 처리합니다. 우리가 작성하는 코드는 사람이 읽기 쉽게 만들어졌지만, 컴퓨터가 이해하려면 기계어(Machine language)로 변역을 하는 과정이 필요합니다. 이 과정을 컴파일(Compile)이라고 하며, 이를 수행하는 도구를 컴파일러(Compiler) 라고 부릅니다
대표적인 컴파일러로는 clang 과 gcc 가 있습니다.
이번 시리즈에서는 clang을 사용해서 C 언어를 컴파일할 것입니다. 하지만 이미 gcc 를 사용 중이시라면 두 컴파일러를 병행하시거나 선택적으로 사용하셔도 무방합니다.
저희는 Mac OS와 Windows에서 clang을 설치하는 방법을 알아보겠습니다.
리눅스 사용자분들은... 이미 고수라서 이런글을 볼 필요가 없을거라 생각합니다.. ㅎ
Mac OS에서 clang 설치하기
Mac OS에서 clang를 사용하기 위해서는 두 가지 선택지가 존재합니다.
맥은 기본적으로 clang 컴파일러를 가지고 있지만, 최신 버전이 아닐 수 있습니다. 필요에 따라 내장 clang을 사용하거나 최신 clang을 설치하기 중에 선택하세요.
맥에 기본적으로 내장되어 있는 clang의 경우 최신 버전이 아닐 가능성이 높으며, 이를 업그레이드시키기는 꽤나 부담됩니다.
그러므로 좀 더 자유롭게 사용할 수 있는 clang을 원하신다면 새로 다운로드하여 사용하시는 걸 권장합니다.
선택지 1. 내장 clang 사용하기
우선 Mac 의 기본 앱인 터미널(terminal)을 실행합니다.
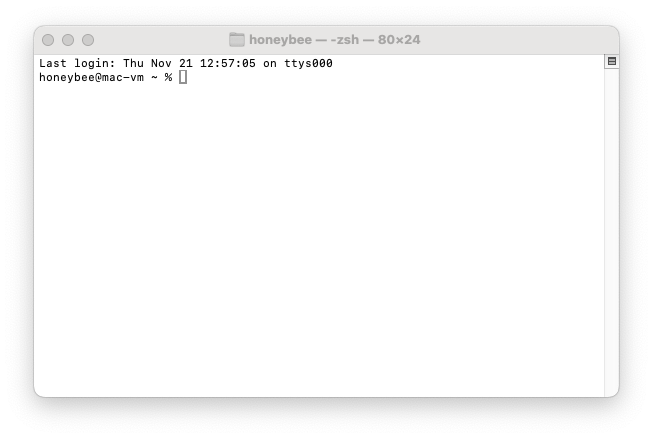
그리고
clang --version이라는 명령어를 입력해 줍니다.이후 다음과 같은 팝업이 보인다면 설치를 클릭해 줍니다.
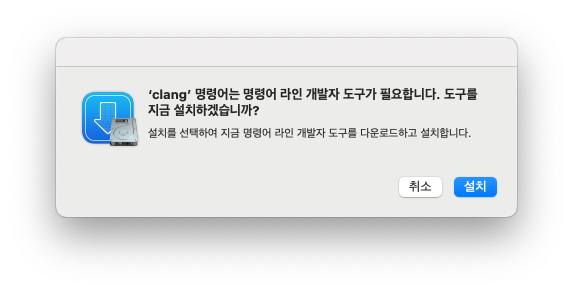
그리고 등장하는 라이선스도 동의해 주시면 자동으로 설치가 완료됩니다 (대략 10-20분 소요).
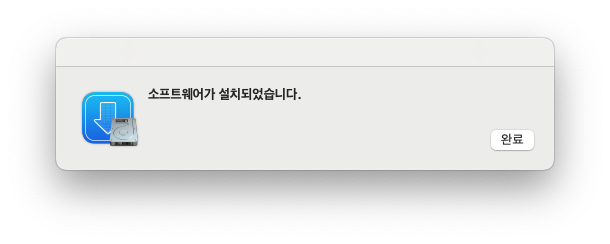
이제 다시
clang --version이라는 명령어를 터미널에 입력해 봤을 때 다음과 같은 결과가 나온다면 성공입니다.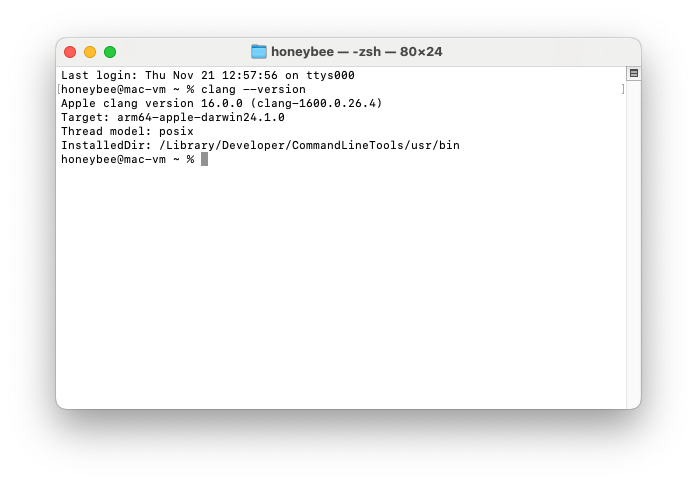
선택지 2. 최신 clang 설치하기
최신 clang을 설치할 때 우리는 homebrew라는 패키지 관리 소프트웨어를 사용할 것입니다. homebrew는 clang 설치 이외에도 유용할 때가 많으니 설치해 두는 것이 유용합니다.
우선 homebrew 홈페이지에 접속해서 설치 명령어를 복사합니다.
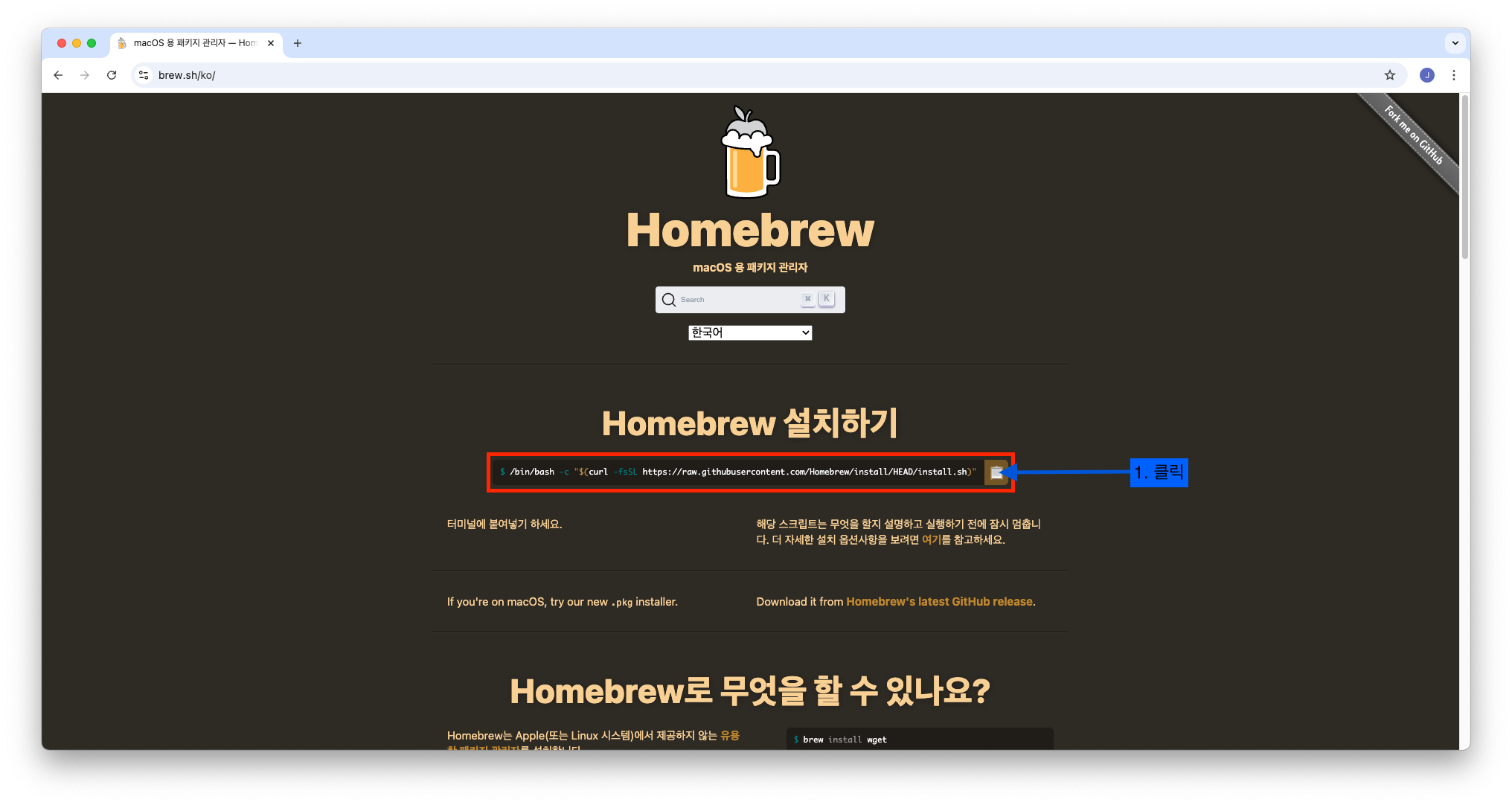
이제 Mac 의 기본 앱인 터미널(terminal)을 실행시켜 복사한 명령어를 붙여 넣어 실행시켜 줍니다.
다음과 같은 화면에서는 내 컴퓨터의 비밀번호를 입력한 후 엔터를 눌러줍시다. 비밀번호 입력 시 화면에 표시되지 않으니 참고하세요.
입력되고 있다는 믿음을 가지고 칩시다.
만약 비밀번호를 성공적으로 입력했다면 다음과 같은 화면이 보일 텐데 엔터를 눌러 넘어가줍시다.

다운로드는 1-5 분 내로 완료되며 다음과 같은 화면이 보인다면 거의 끝났습니다.
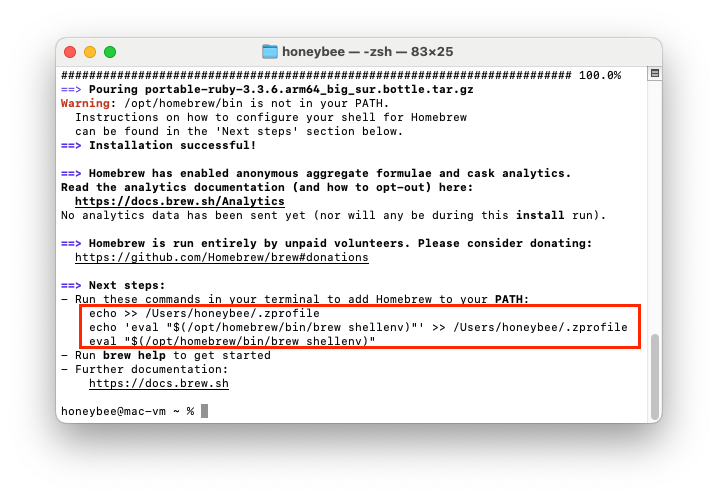
위 스크린샷에서 제가 빨간 상자로 강조한 3 줄의 명령어를 각 줄마다 복사하여 실행시켜 주면 설치가 완료됩니다. (해당 명령어는 각 컴퓨터마다 결과가 다르게 나올 것이기 때문에 위 스크린샷의 명령어는 참고용입니다. 각자 자신의 터미널 화면에 있는 명령어를 복사하여 사용해 주세요)
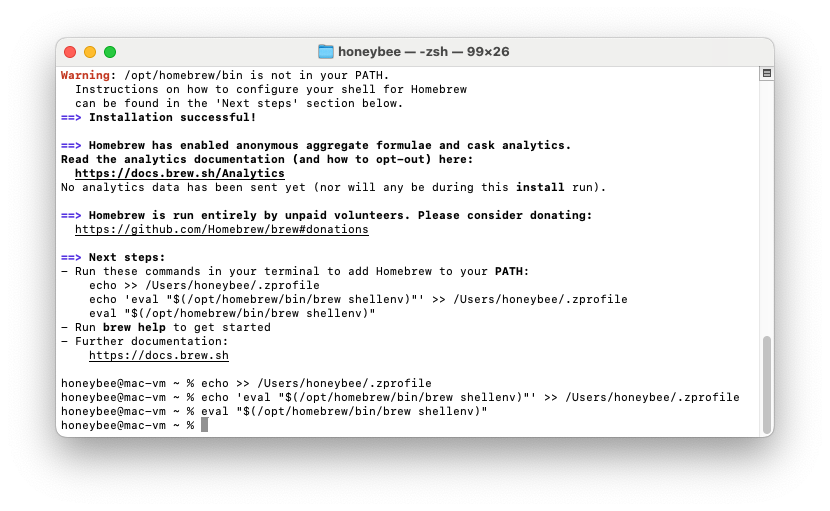
그러면 이제부터 homebrew라는 앱을 사용할 수 있게 됐습니다. homebrew의 사용 명령어는
brew입니다.이제 마지막으로 clang을 설치하기 위해서는
brew install llvm을 실행시켜 주시면 됩니다.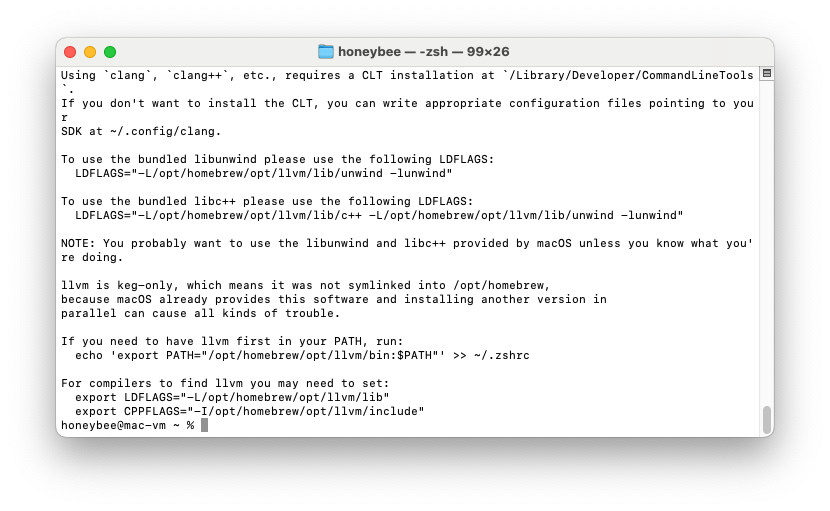
이후에 다음 5 줄의 명령어를 한 줄씩 복사해서 실행시켜 주세요.
echo 'export PATH="/opt/homebrew/opt/llvm/bin:$PATH"' >> ~/.zshrc echo 'export CC="/opt/homebrew/opt/llvm/bin/clang"' >> ~/.zshrc echo 'export CXX="/opt/homebrew/opt/llvm/bin/clang++"' >> ~/.zshrc echo 'export LDFLAGS="$LDFLAGS -L/opt/homebrew/opt/llvm/lib"' >> ~/.zshrc echo 'export CPPFLAGS="$CPPFLAGS -I/opt/homebrew/opt/llvm/include"' >> ~/.zshrc마지막으로 터미널 앱을 한번 껐다가 다시 실행시켜 주시면 완료됩니다.
터미널에
clang --version이라는 명령어를 실행시켰을 때 다음과 같은 결과가 나온다면 성공적으로 설치가 완료된 것입니다.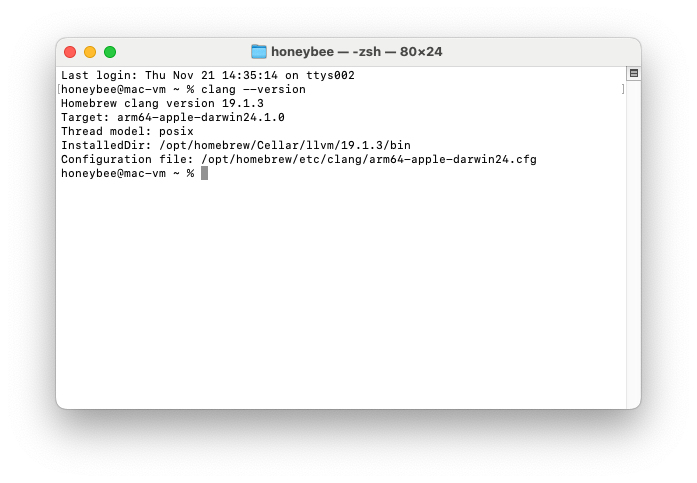
Windows에서 clang 설치하기
우선 clang 공식 다운로드 웹사이트에 들어가셔서 아래 빨간색으로 강조된 링크를 클릭해 주세요.

그럼 다음처럼 깃허브 배포 페이지가 나옵니다.
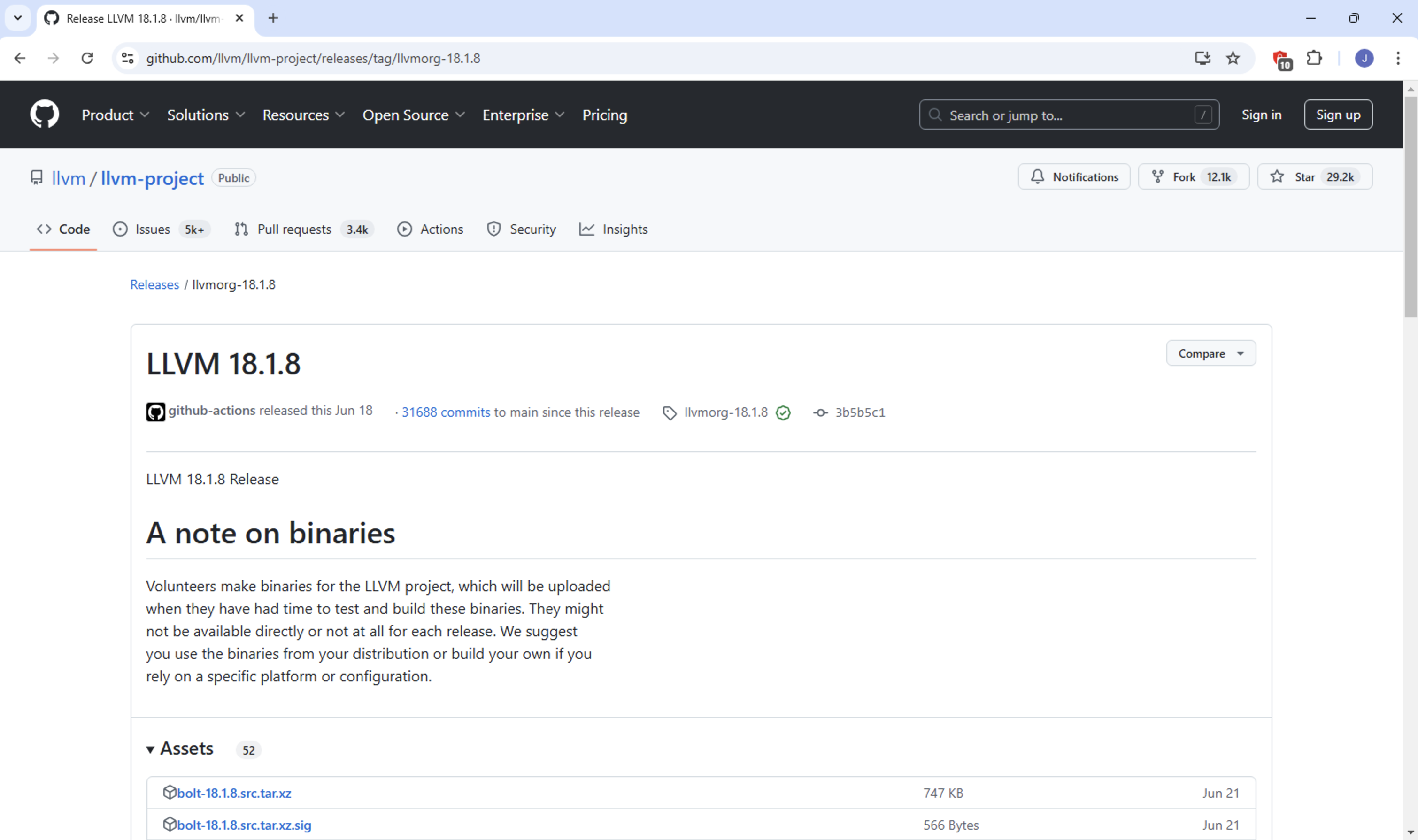
스크롤을 내려서 다음 선택지 중 본인의 시스템에 맞는 설치파일을 찾아 다운로드하여 주세요.
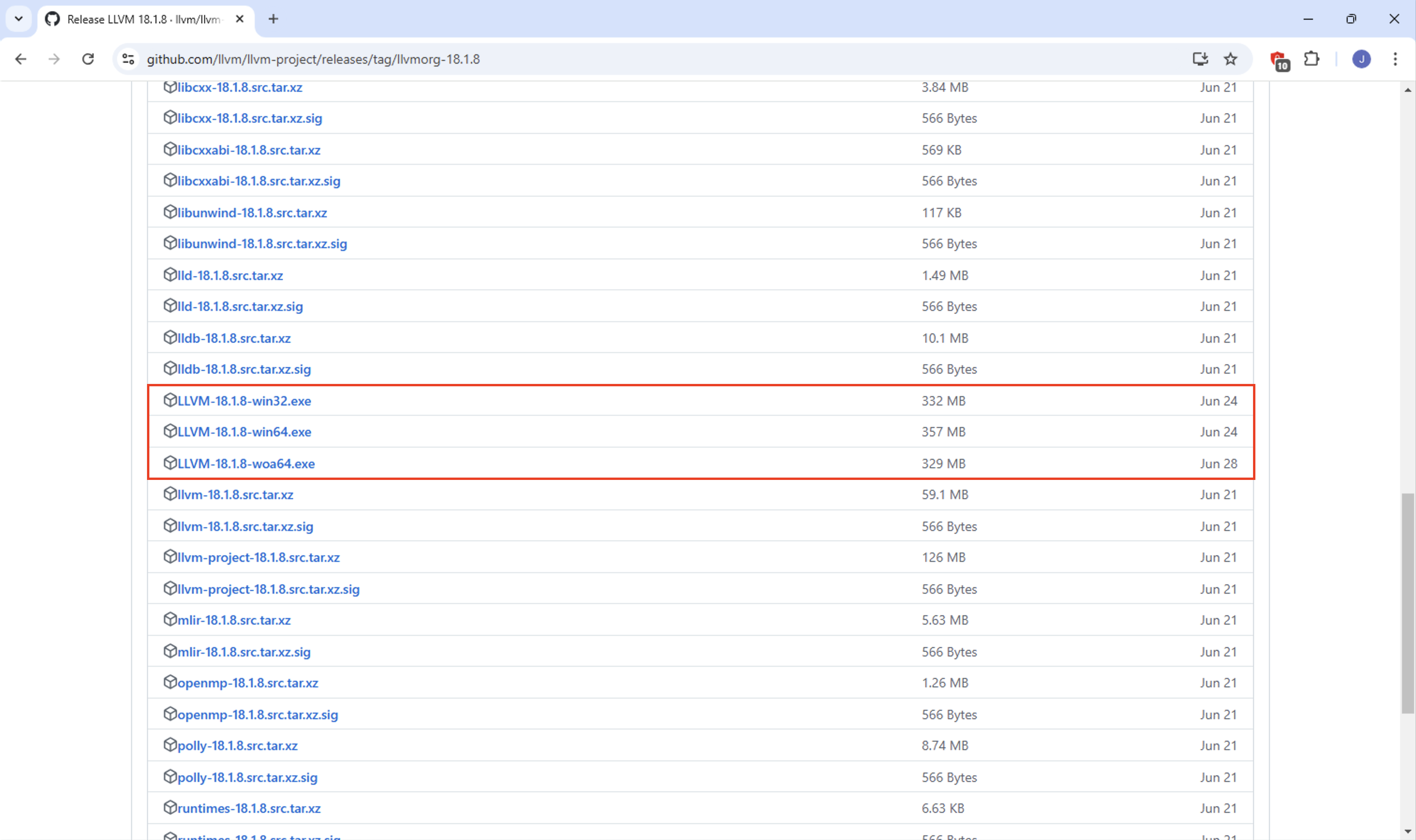
자신의 운영체제에 맞는 설치파일을 선택해 주세요:
LLVM-<버전>-win32.exe(32-bits Windows)LLVM-<버전>-win64.exe(64-bits Windows)LLVM-<버전>-woa64.exe(Windows for ARM)
저는 현재 M2 맥북에서 가상머신으로 윈도를 실행 중이므로 제 버전에 맞는
LLVM-18.1.8-woa64.exe를 설치해 주도록 하겠습니다.설치파일 다운로드가 완료됐다면 실행시켜 주세요.
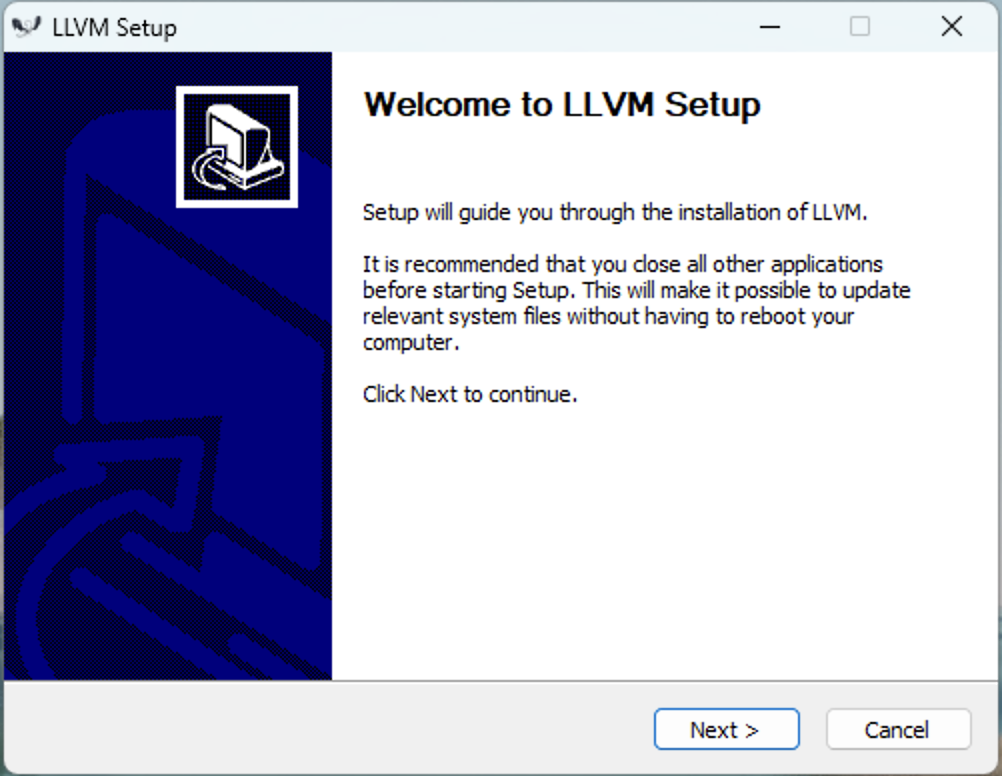
셋업 화면입니다. Next를 눌러 넘어가 주세요
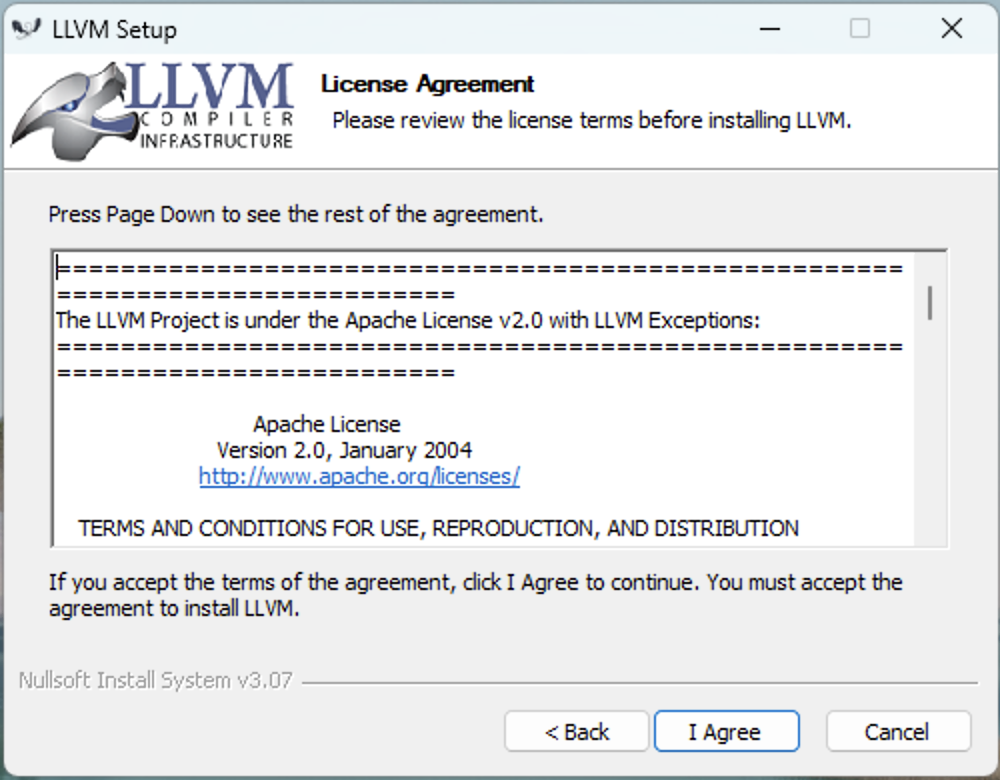
라이선스 동의화면입니다. I Agree 버튼을 눌러 넘어가 주세요

환경변수 설정 화면입니다. Add LLVM to the system PATH for current user이나 Add LLVM to the system PATH for all users 둘 중 하나를 선택한 후 Next를 눌러 넘어가 주세요.
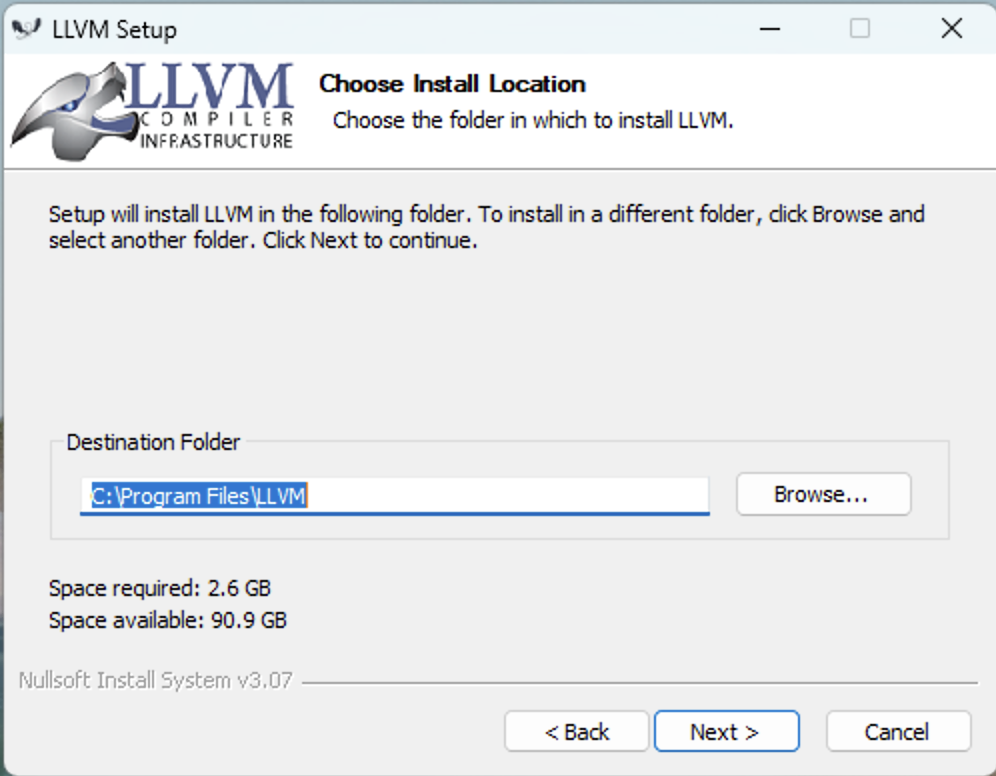
설치 경로설정 화면입니다. 원하시는 대로 설정 후 Next를 눌러 넘어가 주세요.
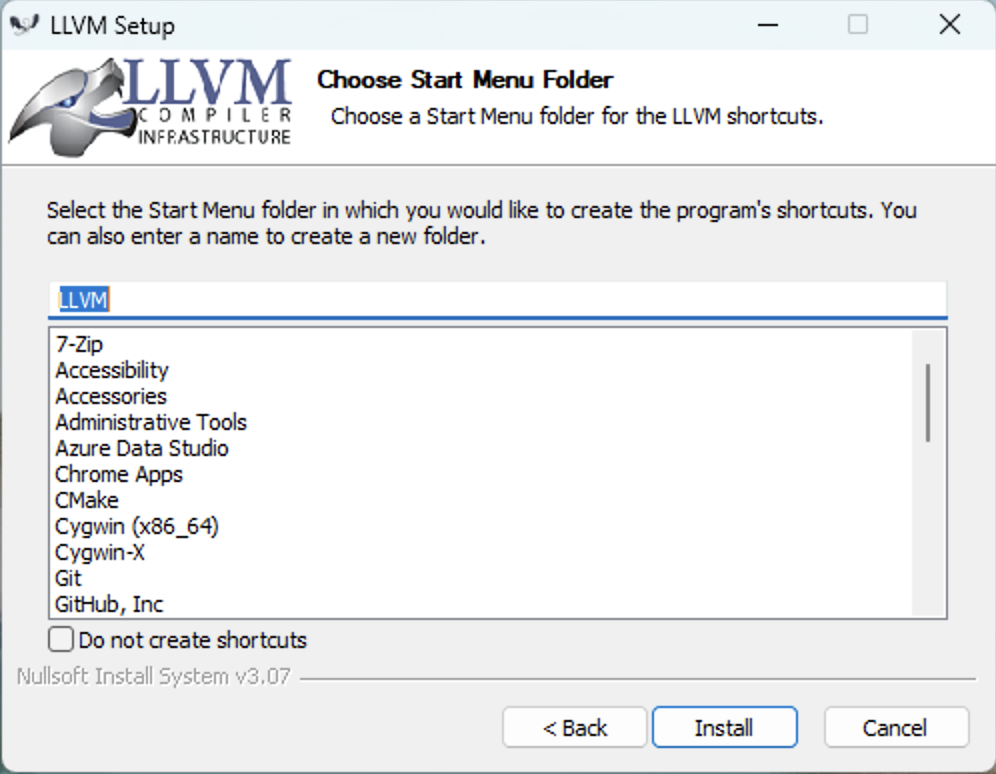
바로가기 생성 여부입니다. 저는 무시하고 바로 Install 버튼을 눌러 설치하겠습니다.
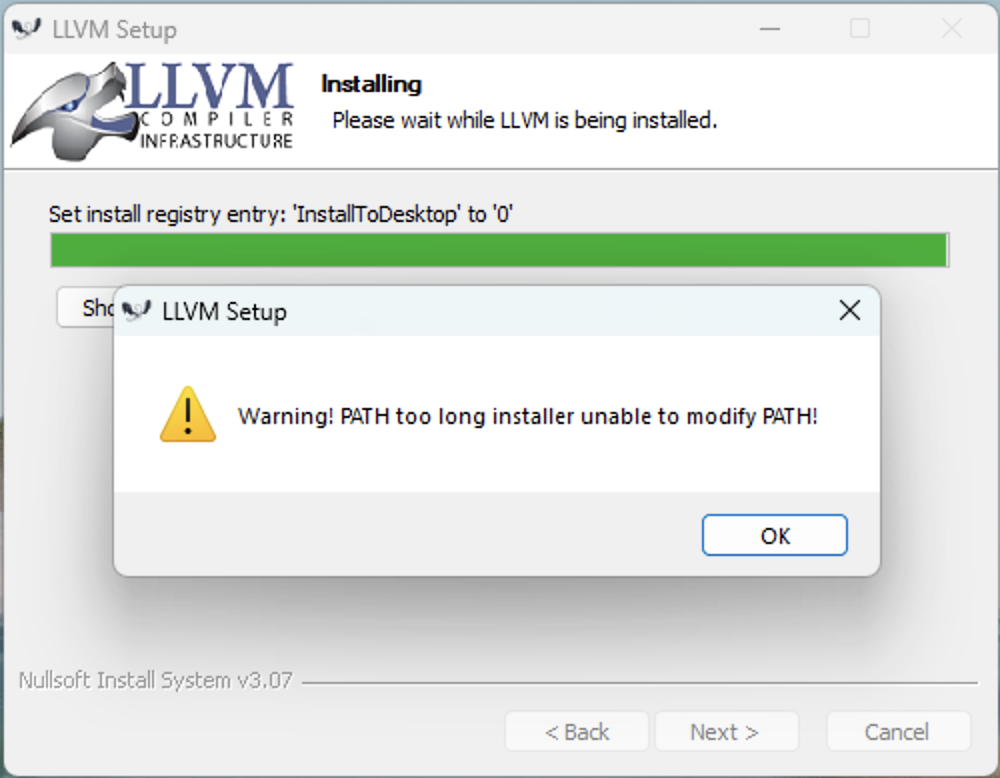
대략 5분 정도 다운로드 후에 저는 다음과 같은 경고 메시지가 떴습니다.
경고 메시지를 읽어보니 경로가 너무 길어서 환경변수 설정을 못했다는군요. 이후 따로 설정해 주도록 합시다. 일단 넘어갑니다.
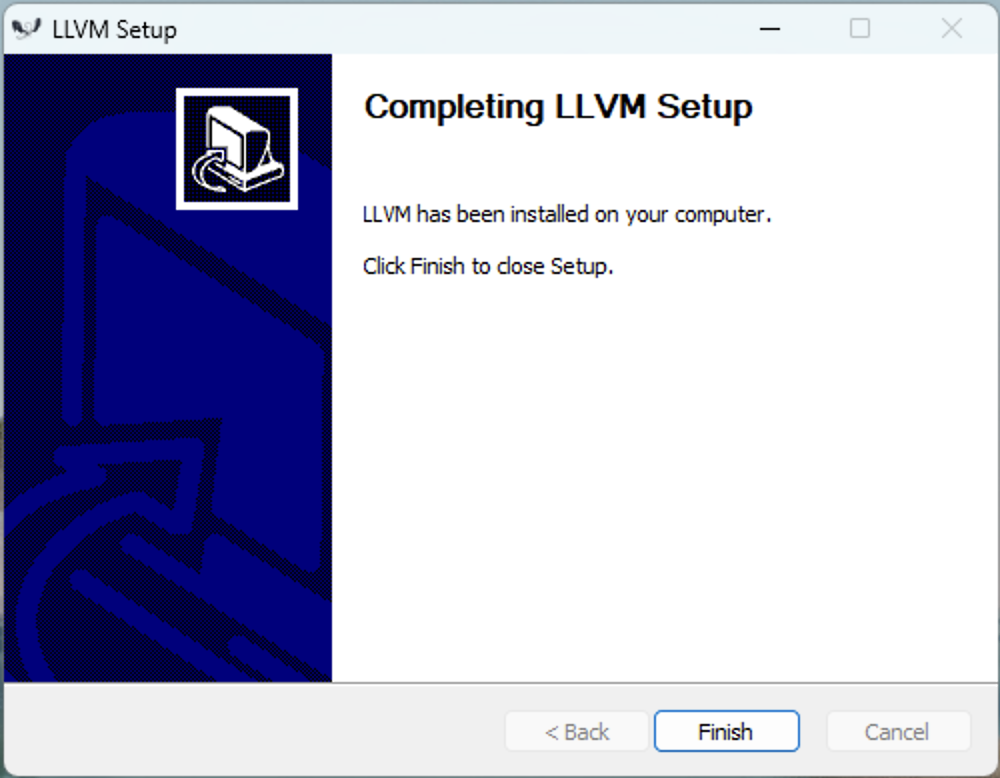
그럼 다음처럼 설치가 완료되었다는 화면이 보입니다. Finish를 눌러 창을 닫아 주시면 됩니다.
만약 저처럼 환경변수 설정 오류가 떳었다면 환경변수를 직접 설정해 줘야 합니다. 저랑 동일한 증상이 일어났을 경우 다음 접힌글을 펼쳐서 환경변수 설정을 따라 해 주세요.
더보기설치 도중 다음과 같은 경고 메시지를 받았다면 다음 추가 설정을 완료해주셔야 합니다.
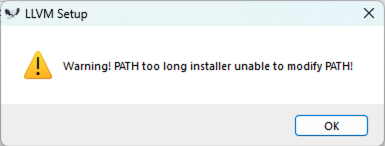
우선 설정에 들어가 주세요
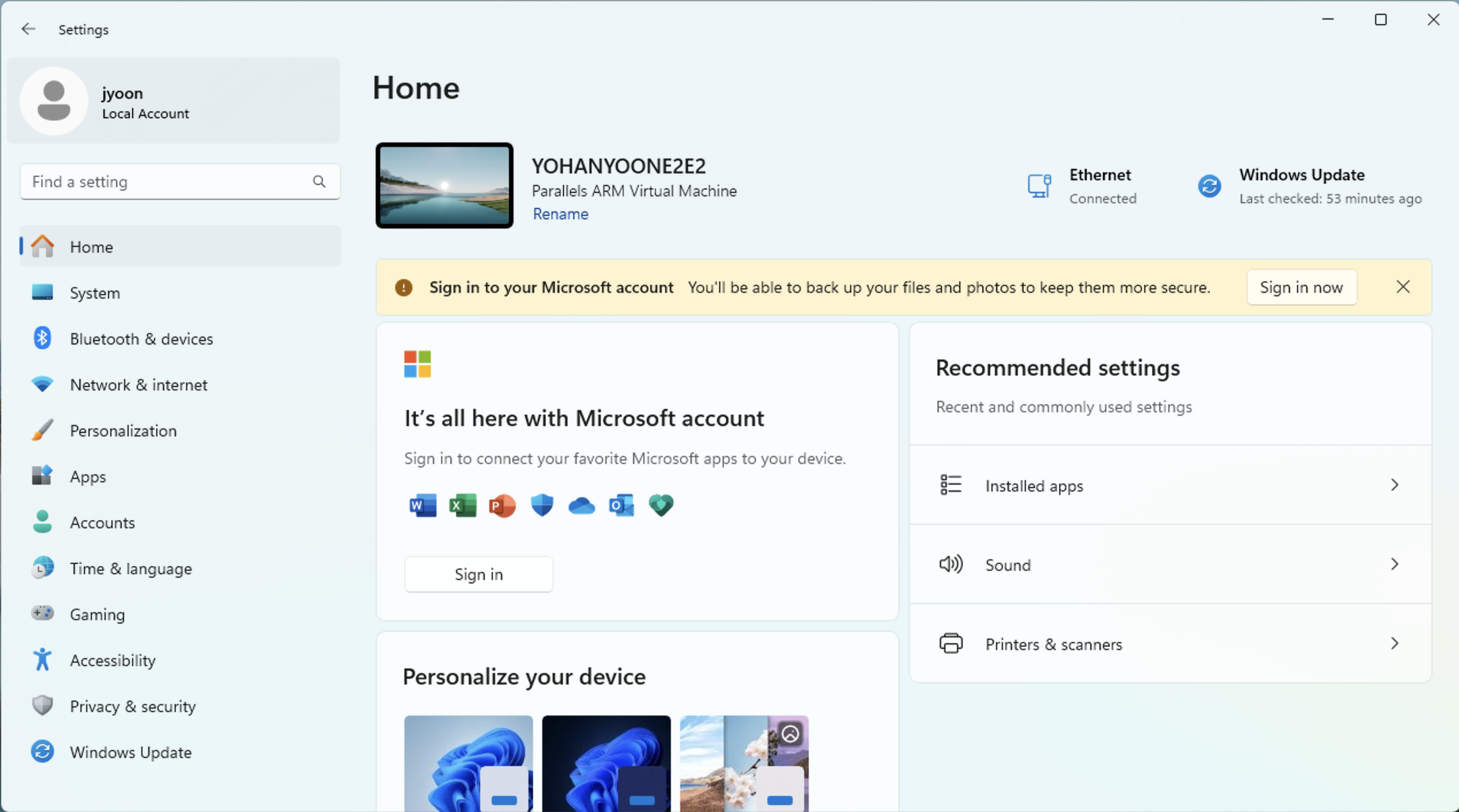
이후 검색창에 "환경변수" 혹은 "environment"라고 치면 등장하는 옵션을 눌러서 "시스템 속성" 창을 열어주세요
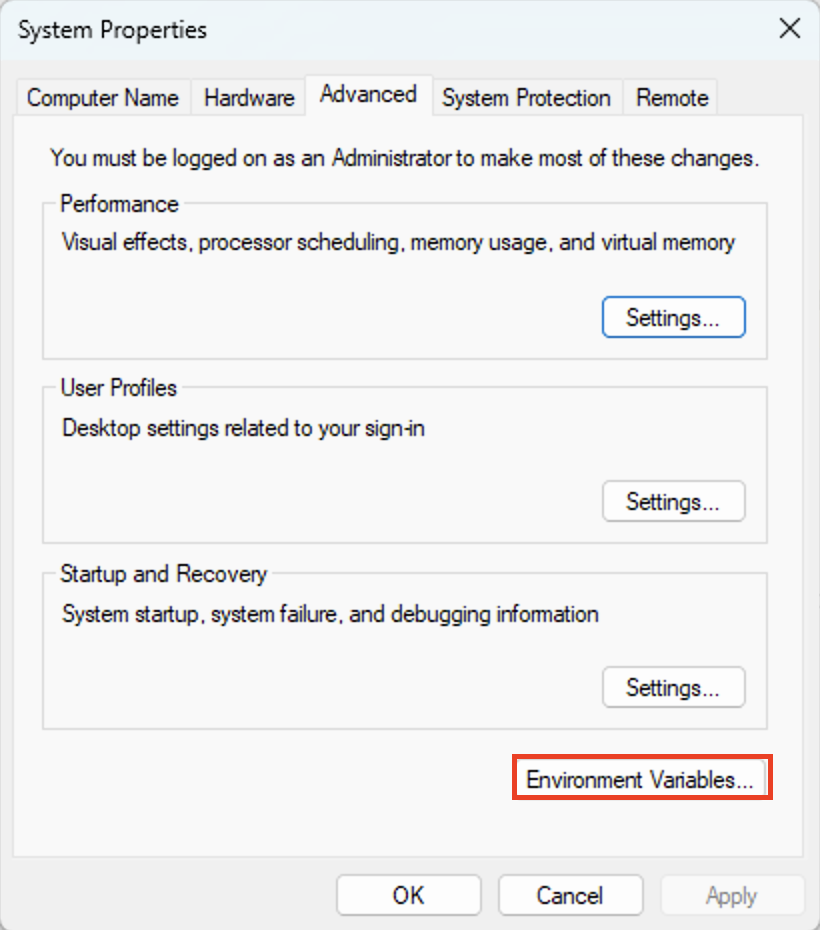
[시스템 속성] - [고급] 탭에서, 위에 빨간색 상자로 강조한 "Environment Variables", 한국어로는 "환경 변수"라고 돼있는 버튼을 클릭해 주세요.
그러면 다음 같은 창이 새로 뜹니다.
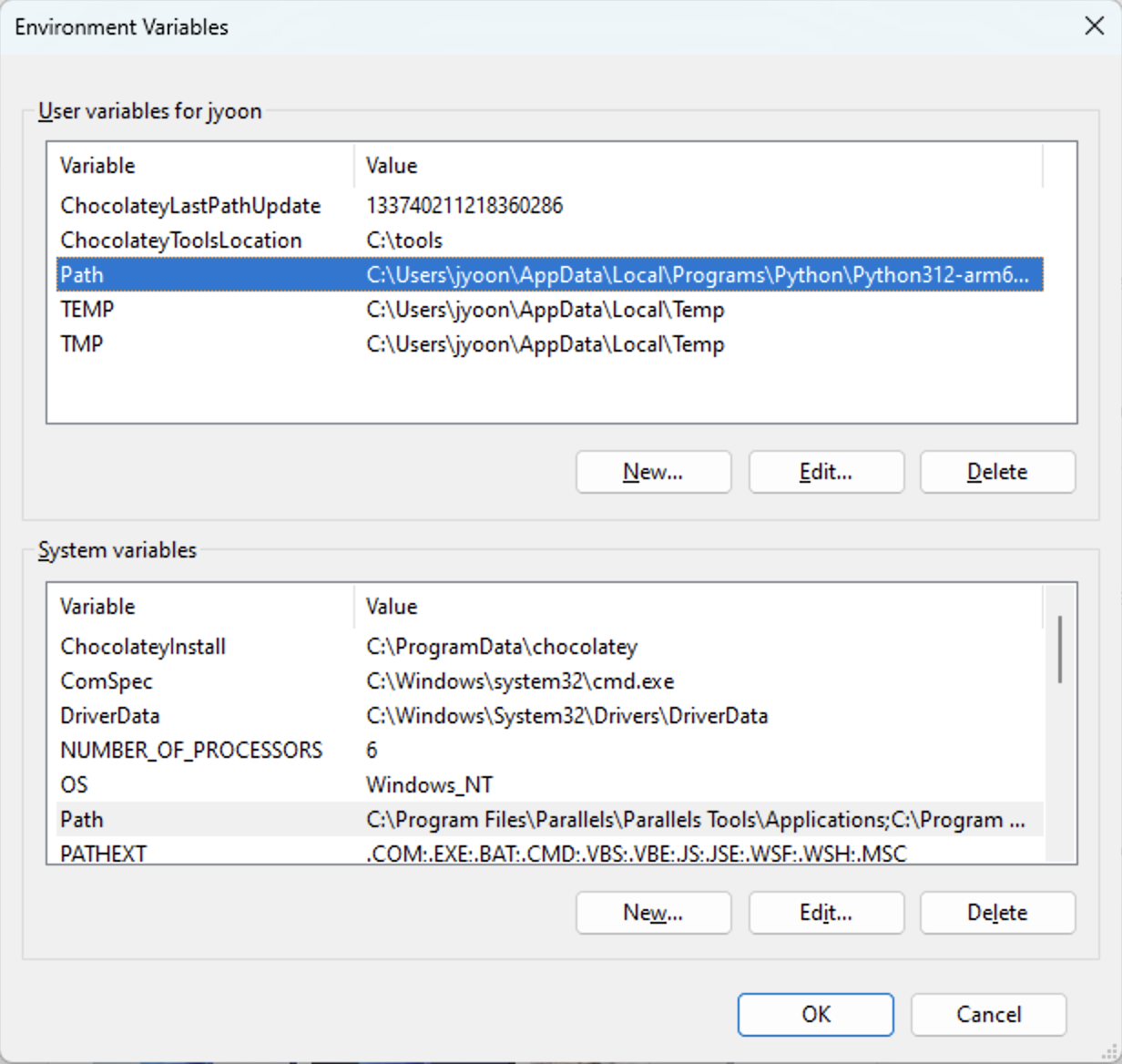
위쪽 "User variables for <유저이름>"으로 되어 있는 섹션을 수정하면 현재 로그인되어있는 유저만 컴파일러를 사용할 수 있게 됩니다. 아래 "System variables"를 수정하면 모든 유저가 컴파일러를 사용할 수 있게 됩니다.
둘 중 원하는 리스트 중에 "Path"라고 되어있는 변수를 선택합니다.
그리고 "Edit" 버튼, 한국어로는 "편집" 버튼을 클릭해 주세요.
그럼 다음과 같은 화면이 새로 뜹니다.
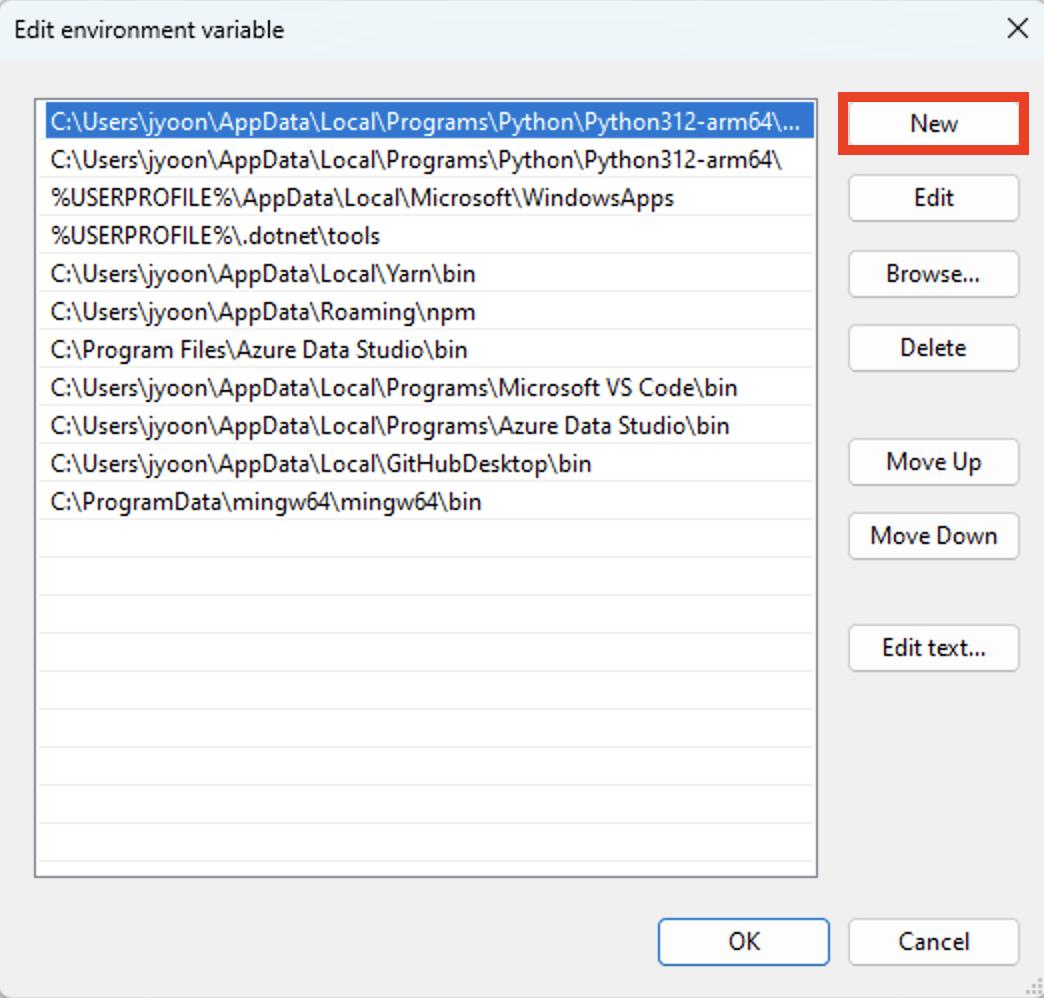
여기서 빨간 상자로 강조한 "New" 버튼, 한국어로는 "새로 만들기" 버튼을 클릭해서 우리가 설치한 프로그램의 경로를 직접 쳐줘야 합니다.
아까 우리가 프로그램을 설치할 때 지정한 경로 뒤에 \bin을 붙여서 환경변수에 추가해 줍니다.
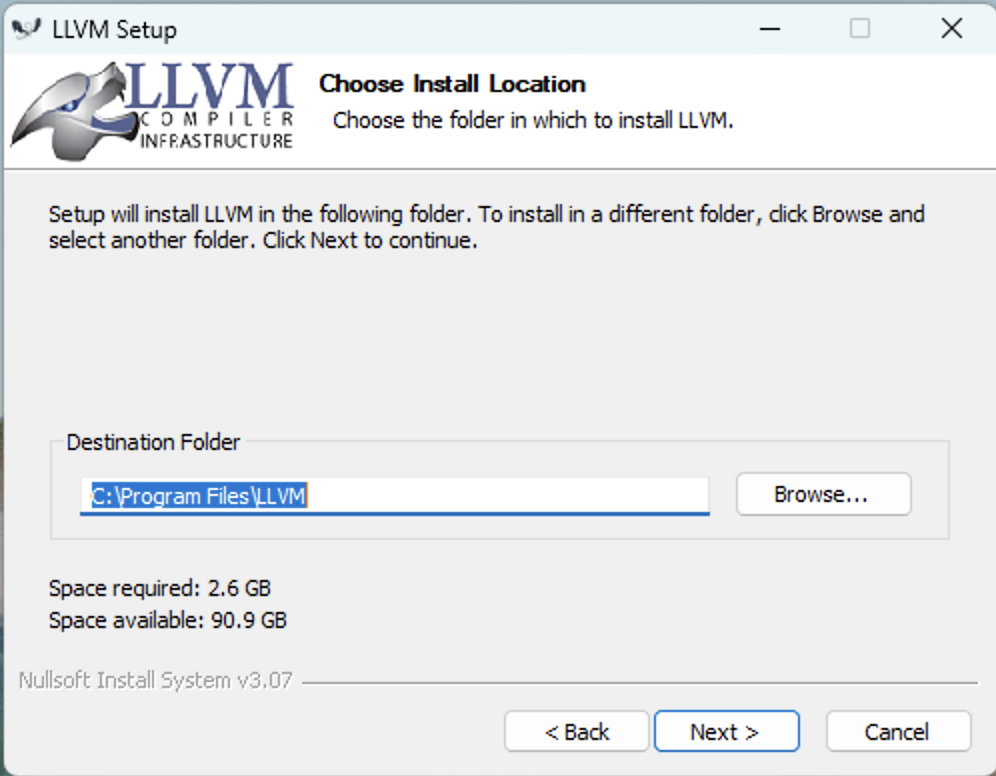
예를 들어 위에선 C:\Program Files\LLVM에 프로그램을 설치했으므로 \bin을 붙여서 C:\Program Files\LLVM\bin을 환경변수로 추가해 주시면 됩니다.
만약 \ 가 어떤 키인지 모르신다면 엔터키 바로 위에 있는 키입니다. 한글 자판에서는 ₩ 로 대체되어 보일 수도 있습니다. 이 경우 경로에 있는 모든 \ 는 ₩ 로 대체해서 적어주세요.

이제 모든 탭들을 "OK", 한국어로는 "확인" 버튼을 눌러서 닫아주시면 됩니다.
이제 윈도우키 + R을 눌러 [실행] 창을 연 다음 "cmd"를 입력해 커맨드 프롬프트를 실행시켜 줍니다.
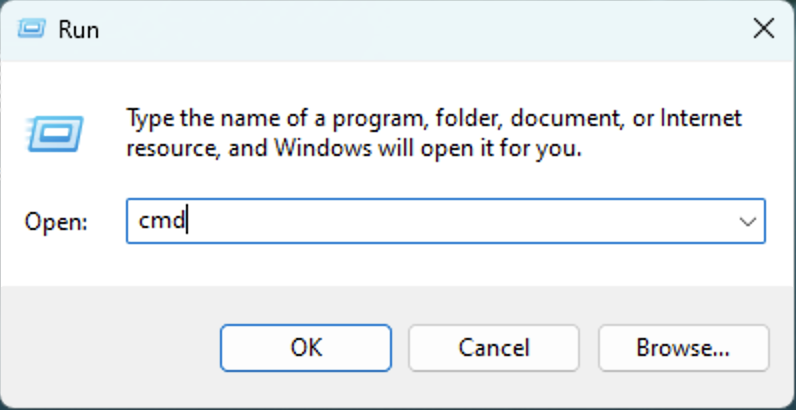
해당 창에
clang --version명령어를 입력하여 다음과 같은 결과가 출력되면 성공입니다.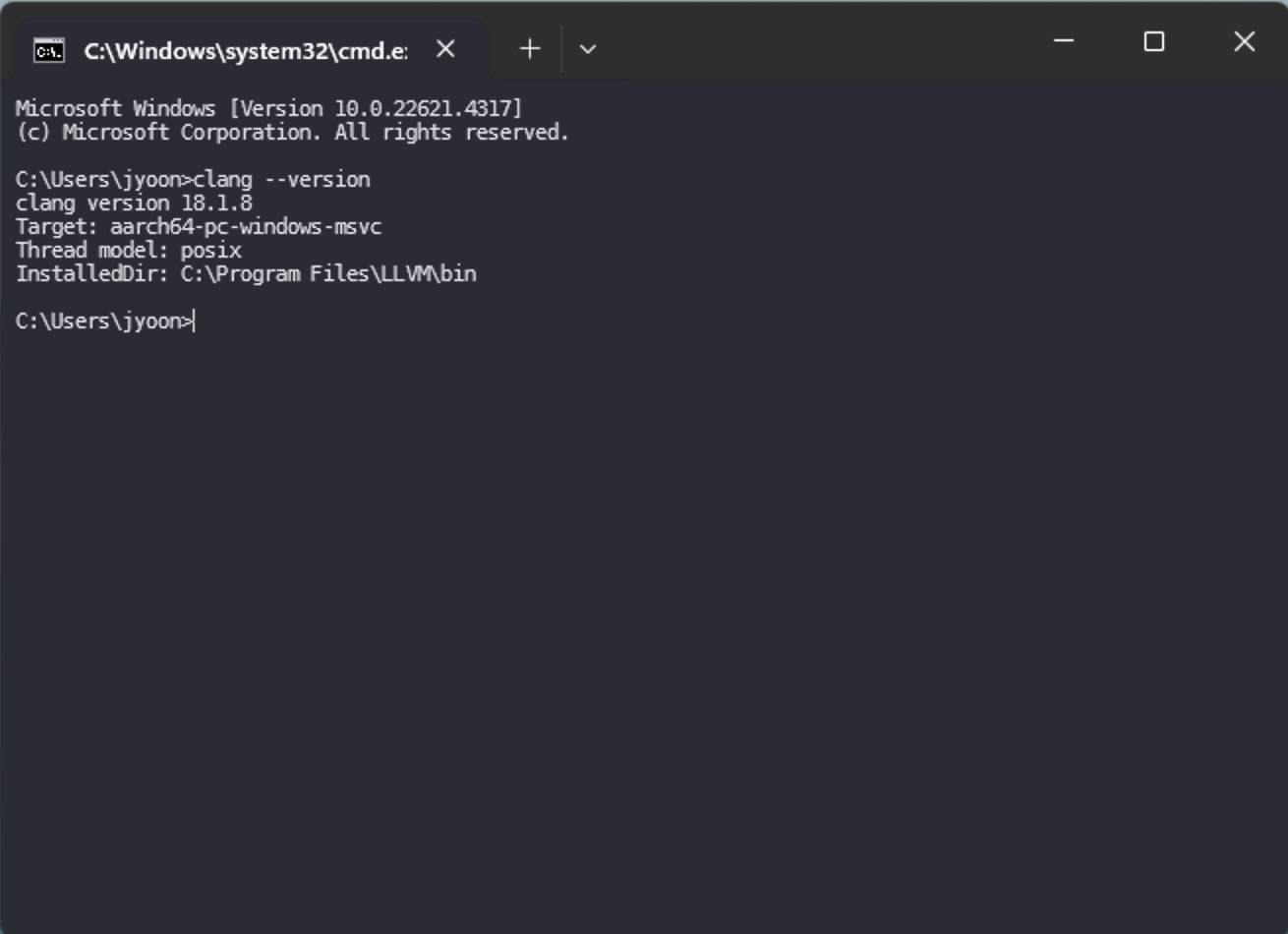
성공적으로 clang을 설치를 완료하셨다면 축하합니다. 이제 C 언어를 본격적으로 실행시킬 준비가 되었습니다.
본 시리즈 글은 CC BY-NC-SA 4.0 라이선스에 따라 배포됩니다.
해당 시리즈의 모든 내용은 비영리적이고 교육적인 목적으로 사용될 수 있으며,
사용 시 반드시 본 블로그의 링크를 포함한 출처를 명시해 주세요.
상업적 사용, 무단 복제 및 재배포는 엄격히 금지됩니다.
'코딩 > 프로그래밍 첫걸음, C 언어에서 시작하기' 카테고리의 다른 글
[프로그래밍 첫걸음, C 언어에서 시작하기] 개요 (2) 2024.11.21